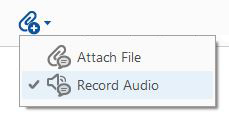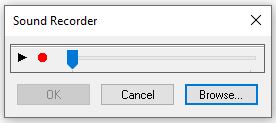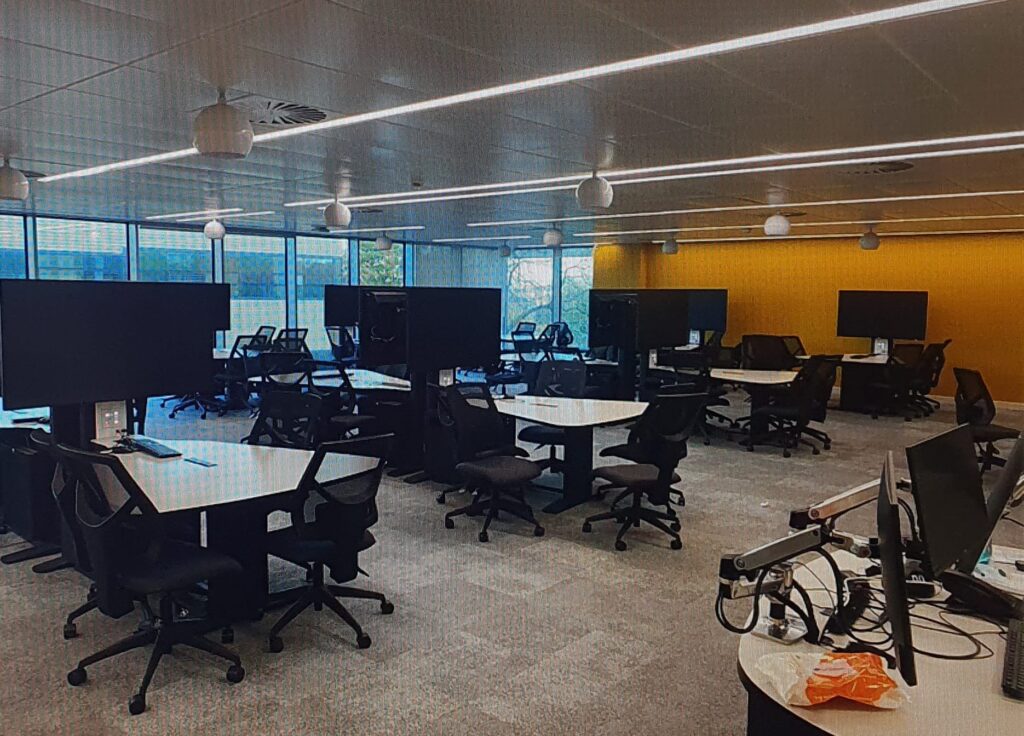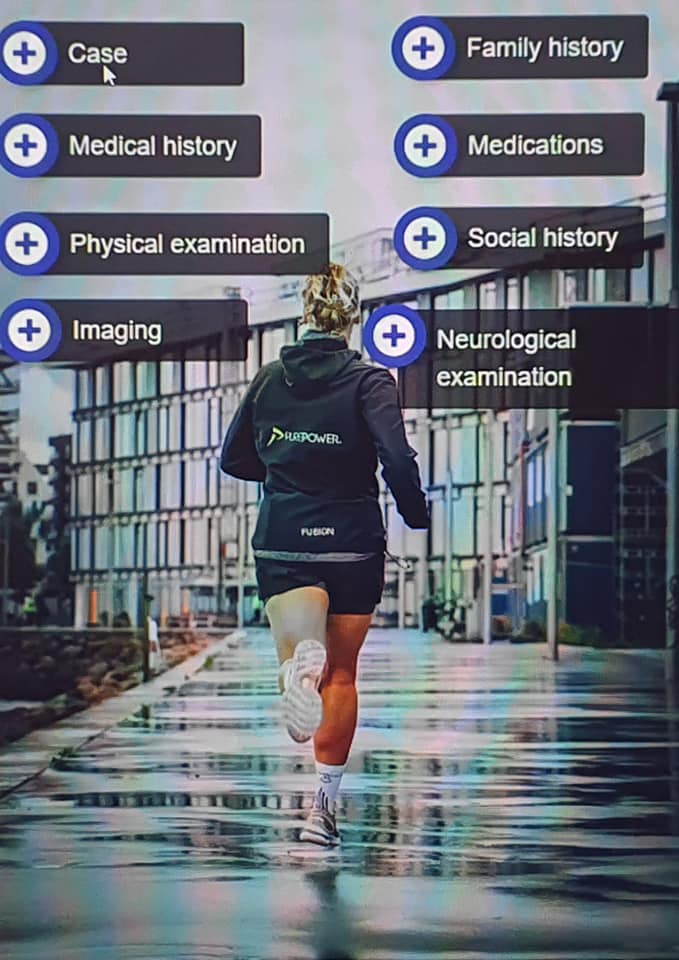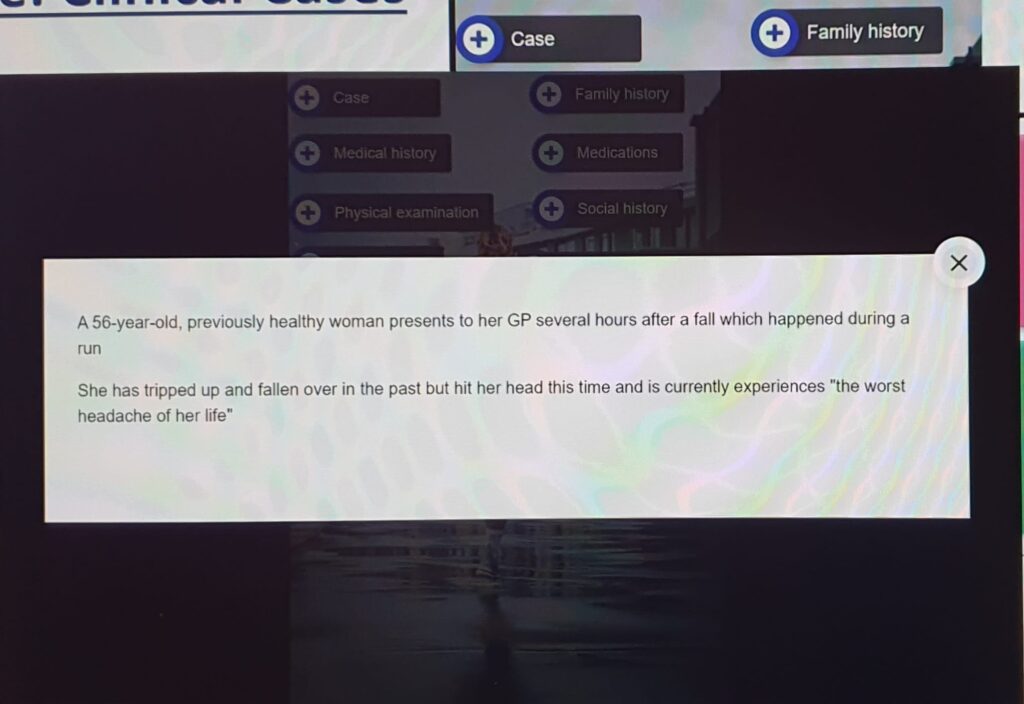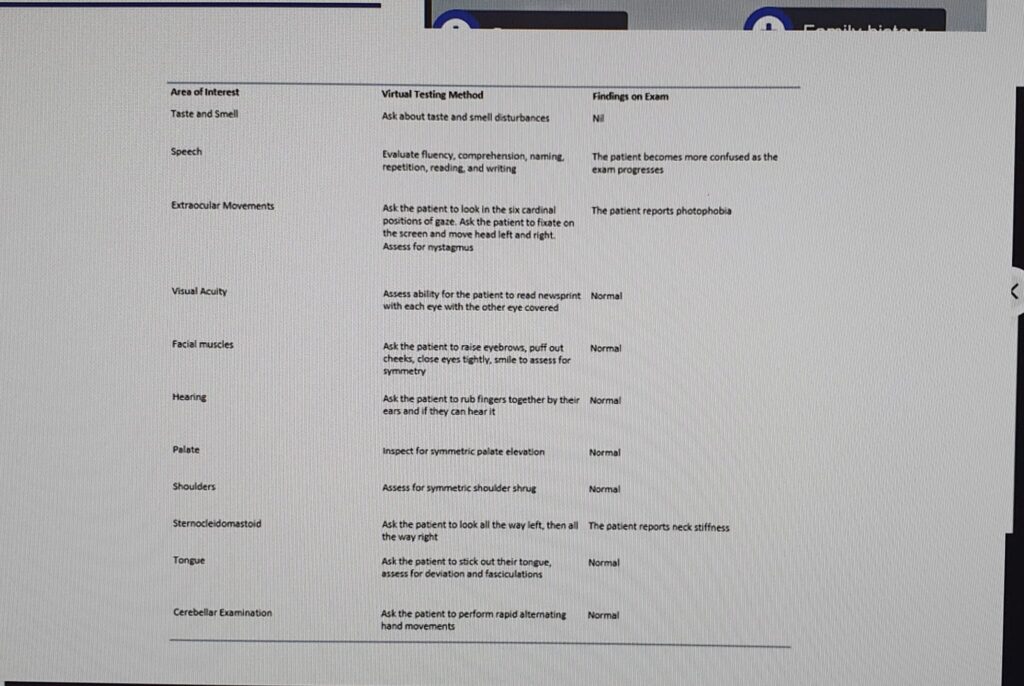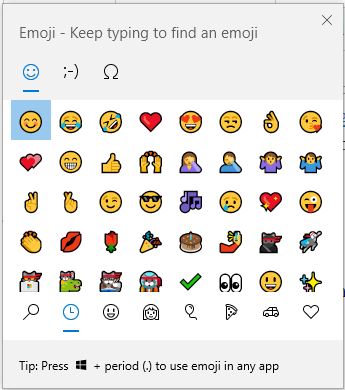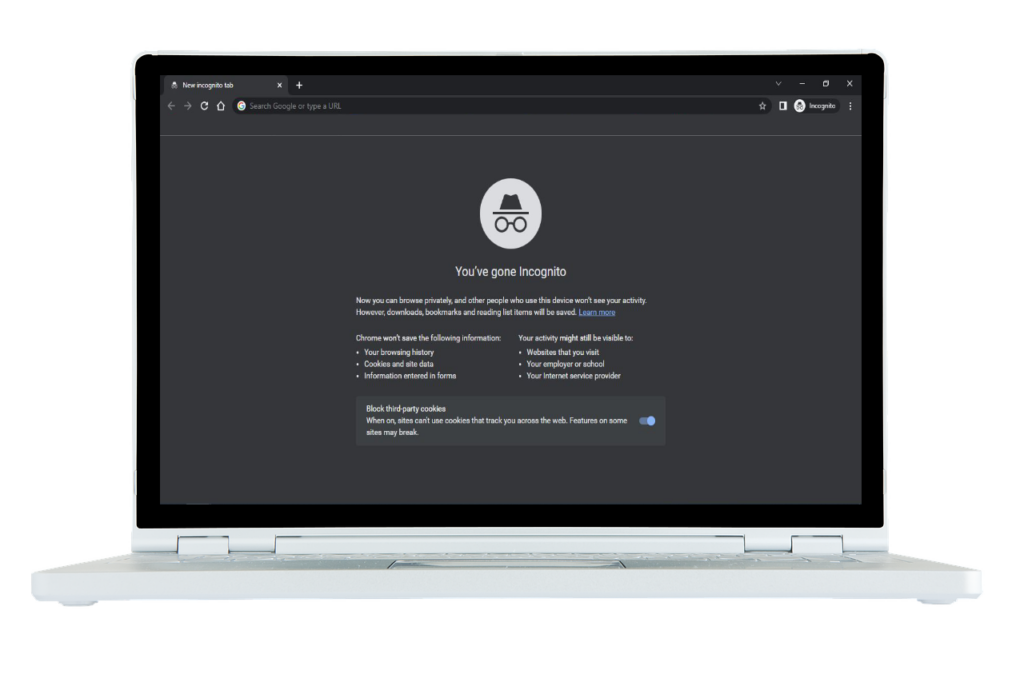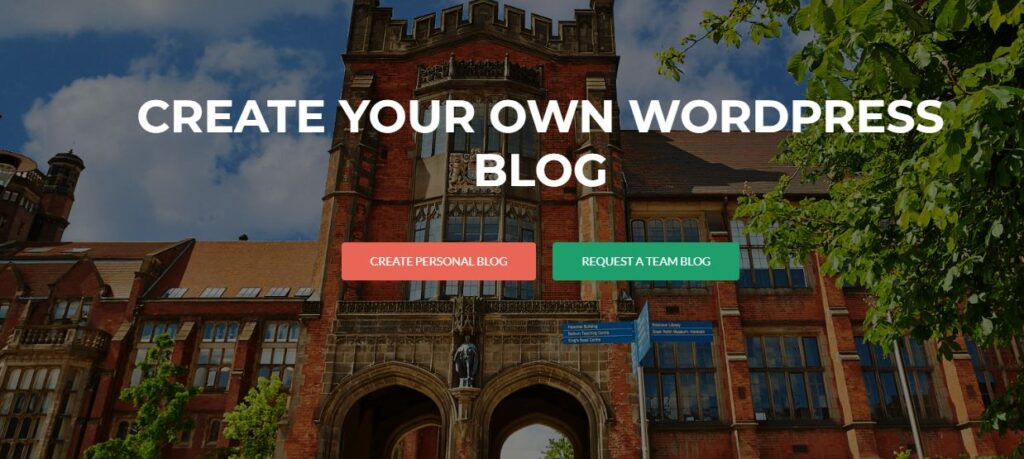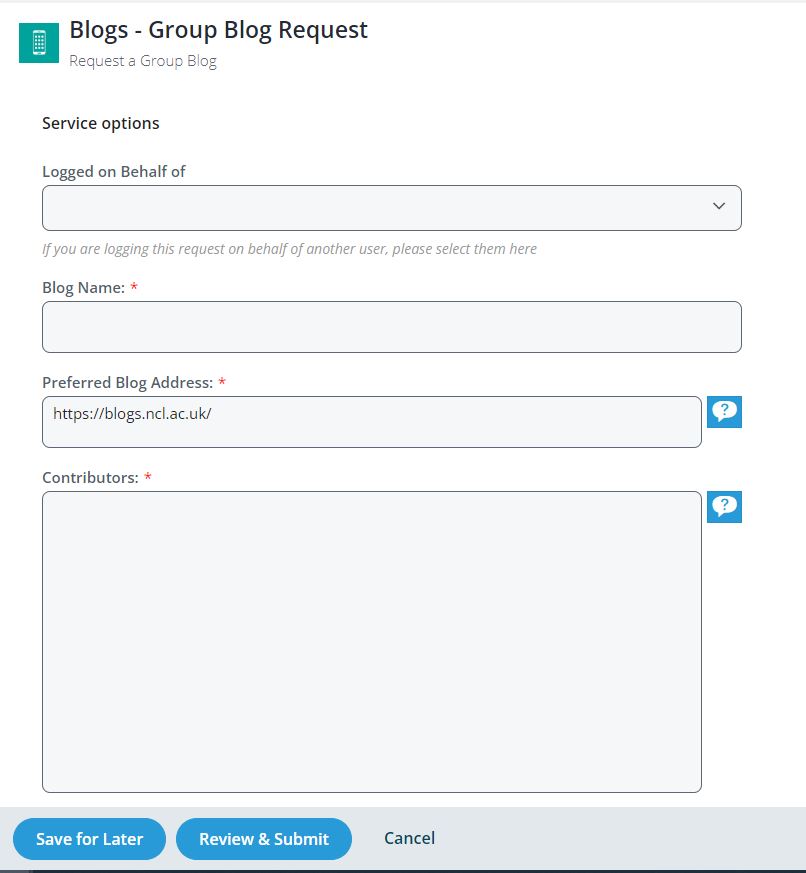We hope you have enjoyed learning more about the work we do in FMS TEL, below are a few areas we covered and successes we had in 2023. If you have any suggestions for content for 2024 we would love to hear from you.
FMS TEL Successes
FMS TEL’s Ashley Reynolds was involved in a piece of work, entitled ‘Evaluation of the Training in Early Detection for Early Intervention (TEDEI) e-learning course using Kirkpatrick’s method‘, in collaboration with Dr Anna Basu and Janice Pearse, which was published in the BMC Medical Education online journal. Read our blog piece from March 2023.
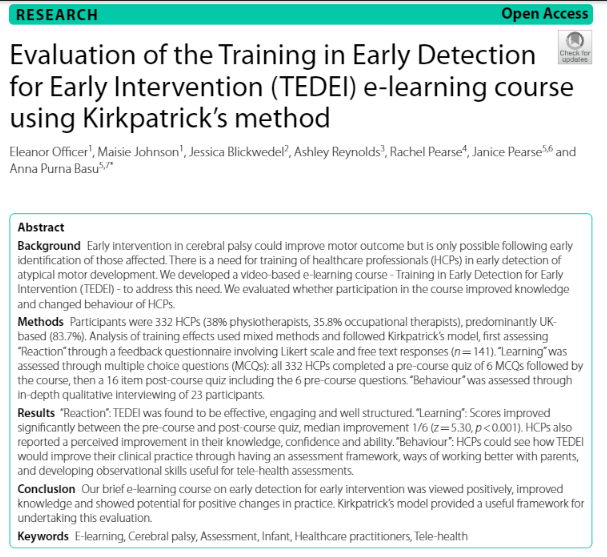
Simon Cotterill, Gemma Mitchelson and Michael Hughes succeeded in securing funding from the Educational Research Development and Practice fund to explore use of A.I. with contextualised and personalised data.

Conference
FMS TEL attended Newcastle University Learning and Teaching Conference 2023 with a stand, where we answered questions about what we do and how to contact us, and handed out a booklet detailing some case studies of our work.
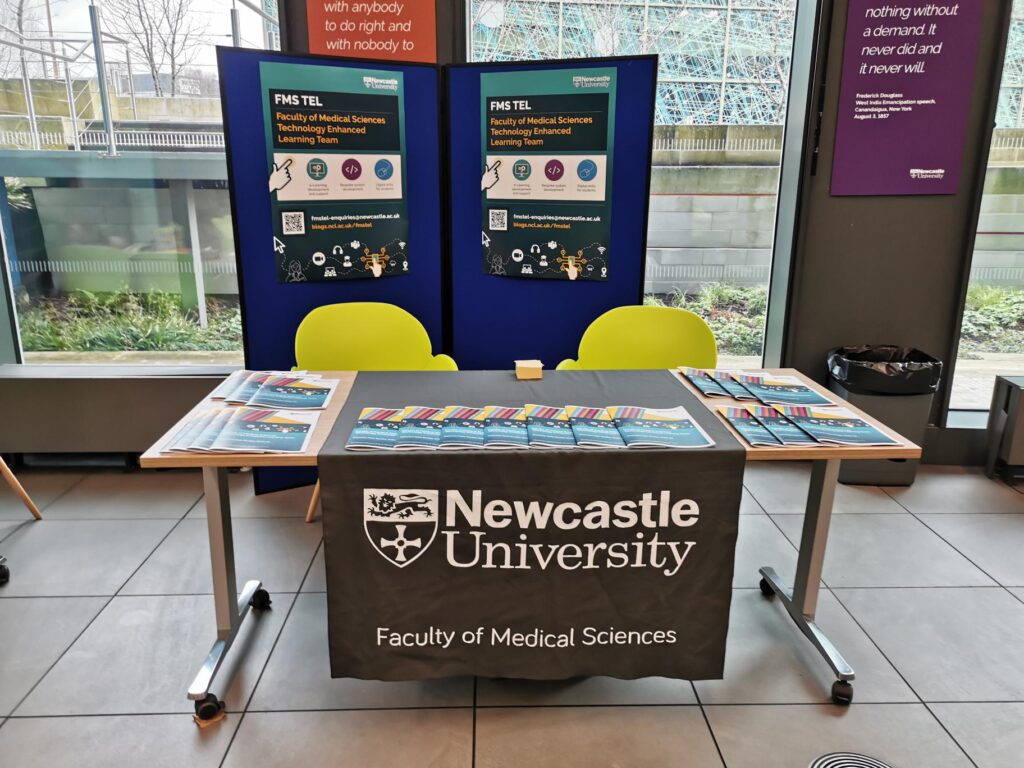
We also displayed a poster by Dr Michelle Miller and presented a video from Eleanor Gordon and Gemma Mitchelson.
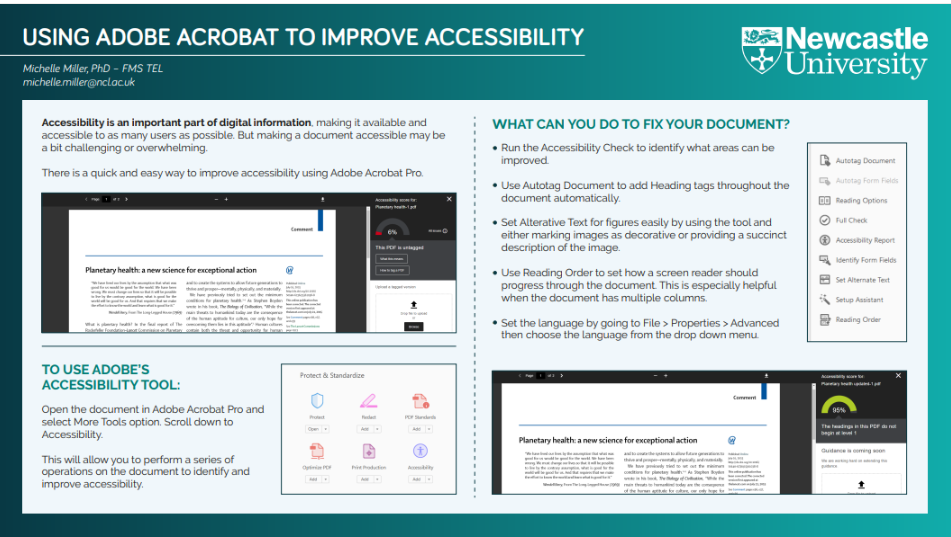
Dr Iain Keenan presented MOOC Adventures: From Conception to Reality at the Newcastle University Learning and Teaching Conference 2023. FMS TEL worked with Iain on this course and he highlighted how helpful it has been to work alongside FMS TEL to bring the course to life.
Software and Systems
We explained how you can create your own WordPress blog, and presented our experience of running this blog to the Directors of Education Forum.
With all the discussion of AI and ChatGPT, we blogged about ChatGPT, what it is and how it works. We reviewed AI Gamma.app, which is a tool for generating presentations, documents or web pages.
We were invited to review Audience Interaction System, and we profiled the FMS Feedback System, produced by our development team in FMS TEL.
We attended a great presentation on GigXR, which is a clinical simulation platform. It is an immersive technology which projects 3D holographic objects, which you can interact with when wearing a headset. We also introduced a new tool for PowerPoint which allows you to put a live video feed into PowerPoint: Cameo for PowerPoint.
Tips and Guides
We published a series called Taking Ctrl, which details keyboard shortcuts you can use to perform some actions. Here is an example: Taking Ctrl: Paste text without Formatting
We posted some advice on Spring cleaning your digital clutter, such as tidying up teams and One Drive, and we provided tips on displaying meetings in your Outlook Calendars
We had a special guest post by Module Leader David Thewlis discussing Overlays in videos using OpenShot Video Editor. We also featured work with Associate Lecturer Ann Johnson on developing Online Asynchronous Materials and looking at Unconscious Bias in Healthcare.
Prompted by an enquiry from Michelle’s poster presentation we detailed how to add audio to pdf documents.
We presented a case study on Giving life to old presentations, showcased a Branching Activity, bringing an exercise to life with videos in H5P and Canvas, and showcased some of our other favourite creations in H5P, such as interactive videos and 360 tours.
Michelle Miller Tributes

We’d like to take this opportunity to also pay tribute to our colleague Dr Michelle Miller, who sadly passed away in June of this year. Michelle was our Student Digital Skills Officer, training FMS students in writing long documents, using Word, Excel, PowerPoint, and much more.
Below are comments from some members of our team.
It was an absolute pleasure to work with Michelle. She was a ray of light who lit up the whole room. I loved her positive outlook on life (no matter what she was going through), and her passion for cats.
Tracy Connell
Such a truly lovely lady, and a big miss from the team.
Ash Reynolds
Will raise a Guinness to her soon.
Her empty desk is a cheerful nod to the vibrant presence she brought to our office. Always ready to help, she played a key role in my growth, both professionally and personally. I am very grateful for the impact she had on me.
Emily Smith
Michelle was an esteemed colleague who is a huge miss both in our TEL team, and across many of the schools that she supported. She was selfless and always willing to help. I feel honoured to have worked with such a wonderful colleague.
Gemma Mitchelson

Thank You!
The blog is edited by a different FMS TEL team member every month, and many team members have taken on this task, as well as contributing posts to the blog – thank you to all of you! Our thanks also go to those colleagues who have offered their examples of practice for us to showcase here. We look forward to working with many more of you in 2024.