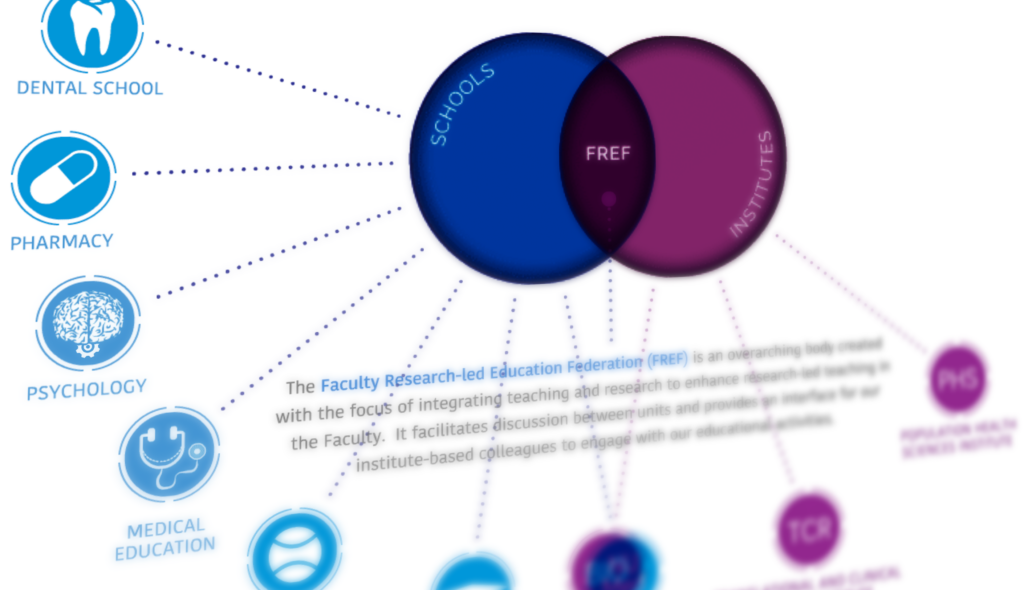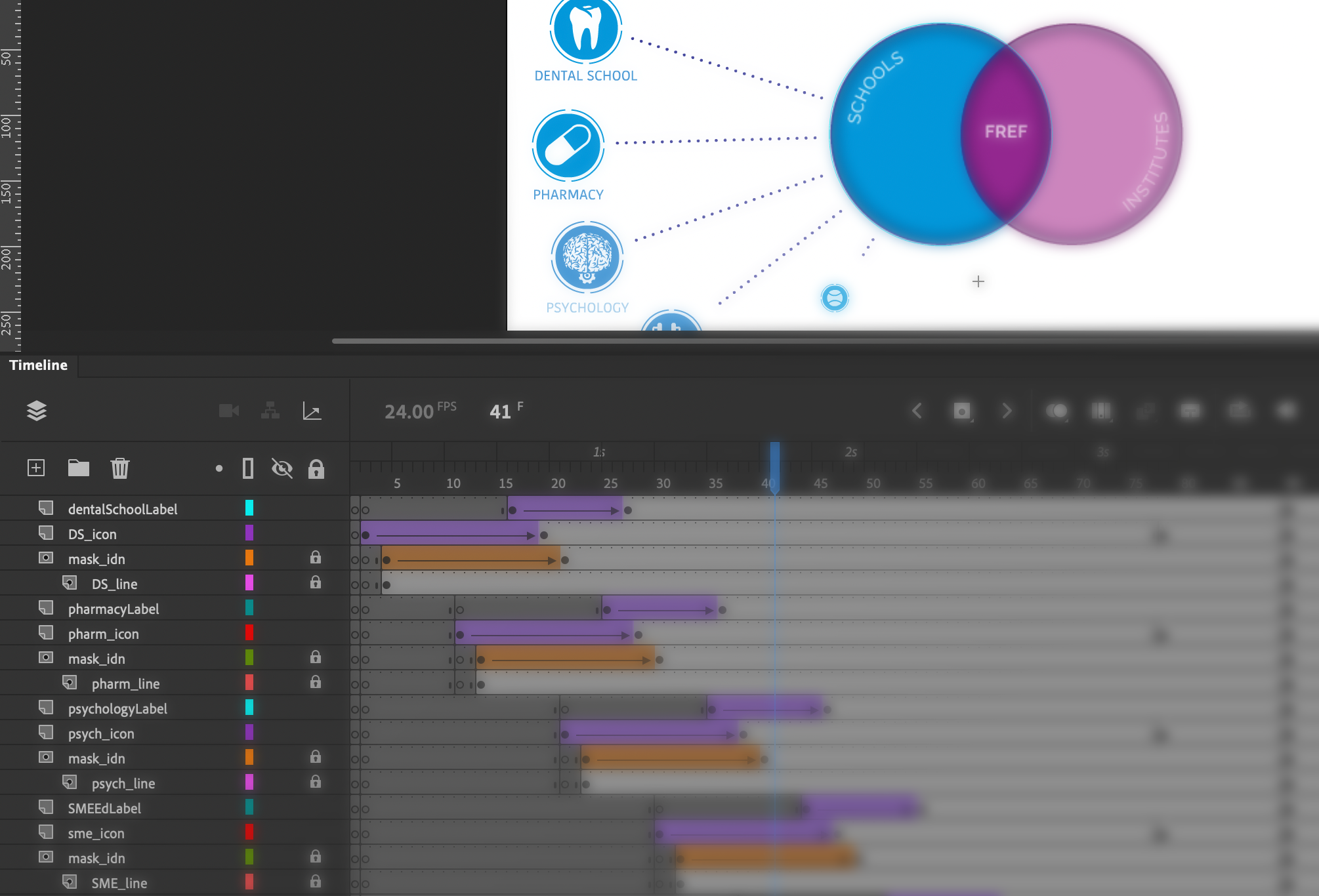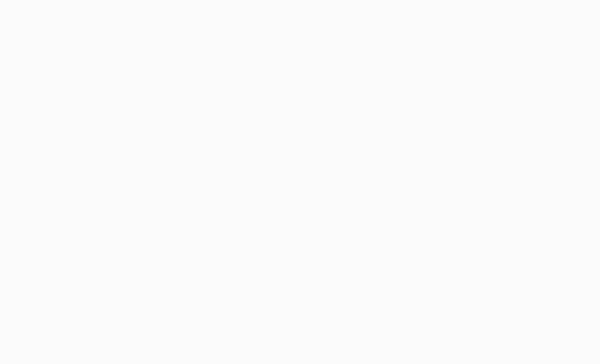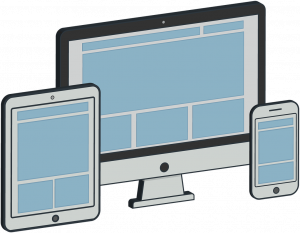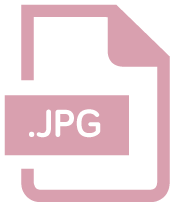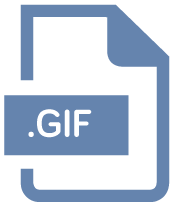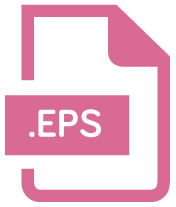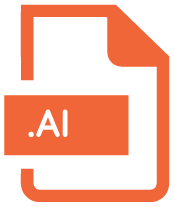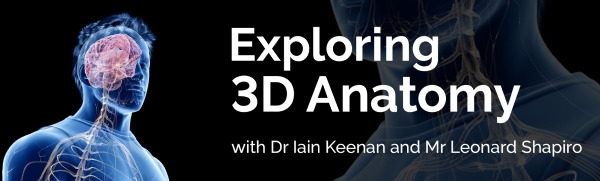Janet Herdman, Marc Bennett, Eleanor Gordon
This case study covers the running of The Northern and Yorkshire Rheumatology Meeting 2021 (NYRM) using Microsoft Teams. The 170 attendees included a wide range of healthcare providers and students involved in Musculo-Skeletal disease specialisms. These included academics, clinical academics, PhD students, Allied Healthcare Professionals (AHPs) such as podiatrists, nurses and physiotherapists, and other Healthcare Professionals (HCPs), as well as corporate sponsors. The following discusses how the event was set up and run, as well as sharing reflections on the process. Technical guides for the setup are available at the end of the text.
Building Skills, Confidence and Resilience
This event has allowed for the development of skills in IT generally and specifically with running a Team and meetings. Though the initial setup may be a little technical if requirements are complex, after that it is simple to keep things running on the day.
It may seem intimidating to run this type of event as things go wrong sometimes, but this is true for live in-person events as well, it’s just that the solutions are different. It definitely helped that there was an extra pair of eyes to help manage the busier periods when a lot of people were joining sessions.
As with many things, sometimes it’s easiest just to jump in and get started! Though it was a bit of a baptism of fire running such a large and important event as a first try, with the support beforehand and the time to test, the running of the event on the day wasn’t too difficult. Time to practice with the tools and knowing who to ask for help was key in getting confidence to try out the process. Presenters and attendees were patient with the snags, and this is almost always what we find when trying something new. Confidence and resilience have now been developed, and lessons were learned that can be applied to future events.
From Offline to Online
Normally this meeting is held in York as a face-to face conference and it has been running annually since 1994. Attendees can gain CPD points from the Royal College of Physicians (RCP) for attending. As with the offline event, a registration process is undertaken to ascertain who will be joining. While this may seem less important for an online meeting, it is relevant to how roles are set up, and confidentiality.
Requirements for the Conference
Key requirements for the event were:
- Persistent online space for chatting and housing resources prior to, and for 2 weeks after the event (RCP requirement)
- Recording attendance (RCP requirement)
- Session recording and sharing (RCP requirement)
- Ability to adequately control access to and the flow of restricted information (sponsors’ requirement)
- Multiple presenters in one call
- Multiple simultaneous sessions
- Ability to handle internal and external attendees and speakers
A Single Access Point
The requirement to have an online space outside of the meetings themselves meant that using Teams made more sense. While it would have been possible to run the live sessions via Zoom and have other information on Teams, keeping this all within one app meant the experience was smoother for both attendees and hosts, as they only needed to worry about one login. This is key for our partners in NHS trusts who may not have Zoom on their work computers and may also be dealing with multiple guest logins on multiple services. Attendees with different feature sets available were still able to access everything, as only the basic features of Teams were used. Teams also allows for attendance and session recording built into each meeting, so this requirement could be satisfied without adding Zoom.
Confidential Information
One key aspect of the conference is that the sponsors’ information needed to be kept private to HCPs only, and not be downloadable. In an online setting, access to non-contextualised information in an unmonitored fashion could quickly lead to misunderstanding. To facilitate sponsor participation, a separate SharePoint document library was created, and access was only granted to those who needed it using a SharePoint permissions group. The only people who could download any of the files were the Team owners.
Setup and Testing
The first stage was to set up a ‘sandbox’ or testing area to trial the settings and see how things would work in practice. Various solutions were trialled, including the confidential area and test meetings to try out the software. This was especially important as Janet did not have prior experience of running Teams meetings. Once the setup was decided upon, Marc and Janet built the real Team, ready to invite attendees.
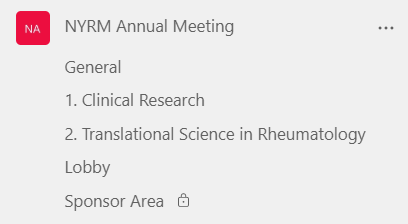
Links to individual sessions were posted in their respective areas and sent to participants via email. There was also an overview post with the full day’s agenda available in the ‘General’ channel for all attendees to see.
A test meeting with presenters was run, in which Teams features were tested out with the speakers. This allowed them to become familiar with the software, and also allowed Janet to try using the features ‘live’ – doing simple tasks such as changing speakers’ roles from guest to presenter and managing the lobby.
On the Day
The bulk of work was at session changeovers, particularly at the start of each session. While there was a short handover time to allow for people to take a quick break and join the next call, having more staggered start times for simultaneous sessions would have taken the pressure off, even if this was just 5 minutes or so of difference. It’s worth noting that while Eleanor is experienced with Teams no technical solutions were needed on the day – it was more a case of directing people and sharing links in the right places – anyone could do this with a practice run beforehand.
Some attendees didn’t log in to the meetings with their invited accounts, which meant their presenter settings hadn’t carried over. Thankfully, this could be quickly changed in the meeting itself by updating the meeting options. It’s also worth noting that people do not need to be elevated to presenter in order to respond to questions – the main difference is that presenters can share their screen. Sometimes when people entered the lobby, all of the presenters would get a notification to allow them in – making them seem to disappear from the waiting list because they had already been admitted by someone else. This caused a little confusion for us but didn’t affect the attendees’ experience. In future instances it may be easier to allow everyone into the meeting (managed by one host) and elevate the required speakers’ permissions after the bulk of attendees have entered – this is a good backstop should issues arise with logins too.
After the Event
Meeting recordings were stored automatically to Stream, and then downloaded and uploaded moved to the SharePoint space. This is currently the smoothest way for guest access to video, though Microsoft are making changes to this process for 2022.
Because the meetings were automatically recorded, there was no risk of forgetting to press record. However, because anyone entering the meeting room was able to effectively ‘start’ the meeting, a lot of meeting instances and therefore recordings and attendance lists, were created. Once this was understood, it was easy to find the correct recordings and attendance lists and download them. Next time, meeting settings could be adjusted to only allow few people to start. There is always a debate between auto and manual recording – generally auto minimises risk, but if you do want to use manual recordings, try including a “the meeting will be recorded; recording will begin now” message on an early housekeeping slide to serve as a reminder to yourself to press the record button.
Feedback and Reflections
Generally, feedback for the online event was very good. Speakers’ presentations were praised, and attendees overwhelmingly found the event useful and informative. Though many people did say they prefer to meet face-to-face, having the sessions online meant that some people were able to join when they may not have been able to travel, and some attendees mentioned this as a positive in their feedback. Some attendees did mention that a downside of the online format was the lack of networking opportunities usually associated with the meeting. On reflection, having a social lobby area didn’t quite work, as some attendees weren’t sure of its function – perhaps the online environment makes us feel that we need to have a specific ‘goal’ to join a session, rather than the more casual bumping into one another during break time at a face-to-face event. Some attendees also stayed in the social lobby for a while instead of joining their session. This was alleviated by interventions by Eleanor and Janet. As it was not well-used, and didn’t seem to add to the experience, next time this social area would be left out.
Though the meeting was running through teams, some people found it more convenient to receive email links to the meetings as they were starting. This can be set up in advance by scheduling delivery in Outlook.
As with all innovations, now that the meeting has been run once, it would be less difficult to follow the same format again as hosts and attendees have more familiarity with the process and the software and have gained skills and confidence.
If you are interested in running a similar event, you can find a range of guidance below, and contact FMS Enquiries for further advice.
Resources and Guides
- Northern and Yorkshire Rheumatology Meeting 2021 Website
- Setting up a Team and channels
- Change participant settings for a Teams meeting
- Accessing and downloading meeting attendance lists
- Session recording and sharing for guests
- Setting up a SharePoint document library
- Customising permissions for a SharePoint list or library
- Scheduling email delivery in Outlook