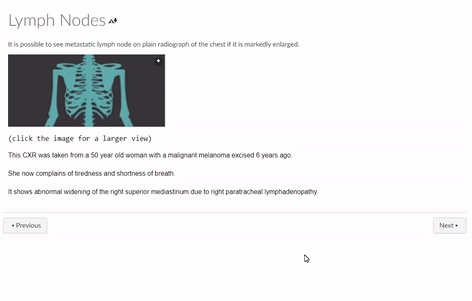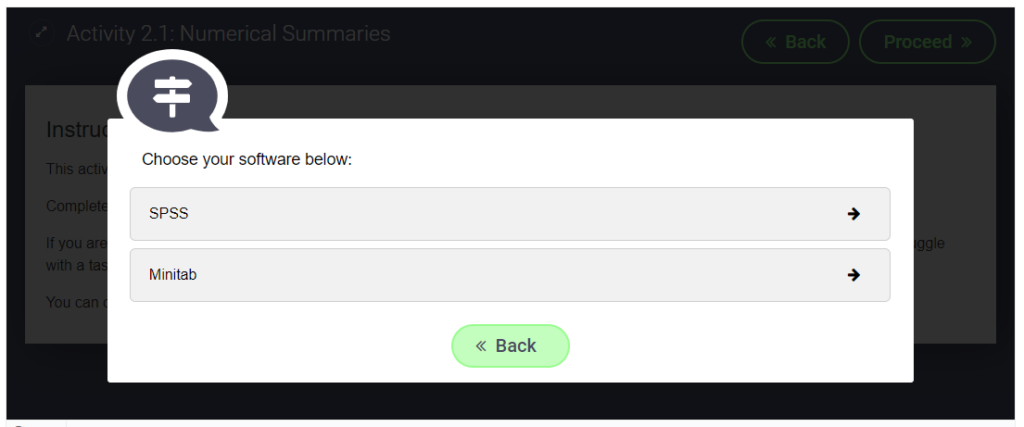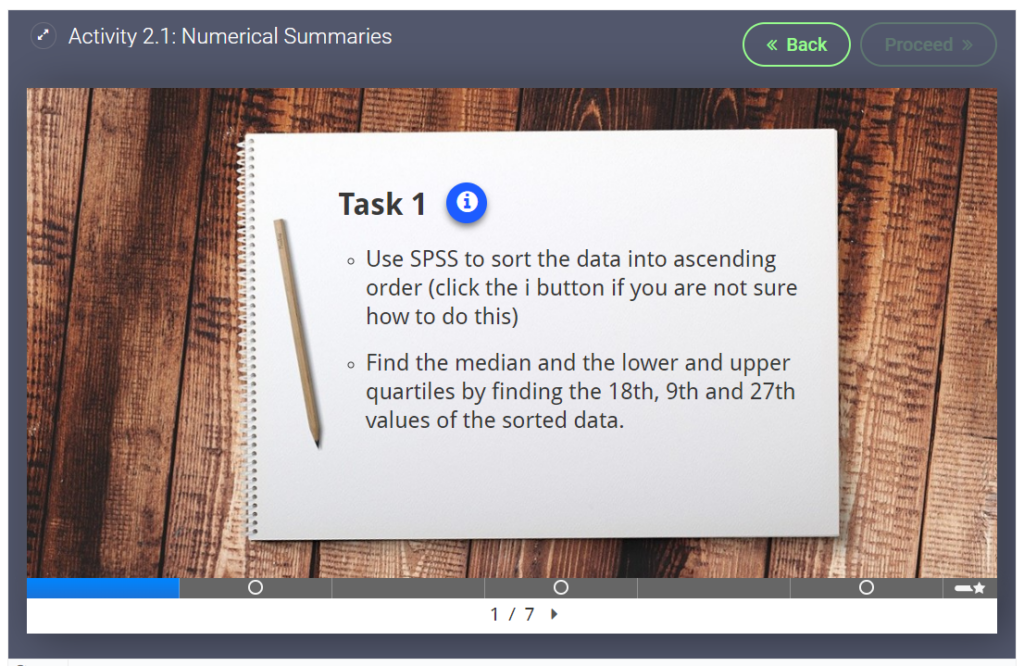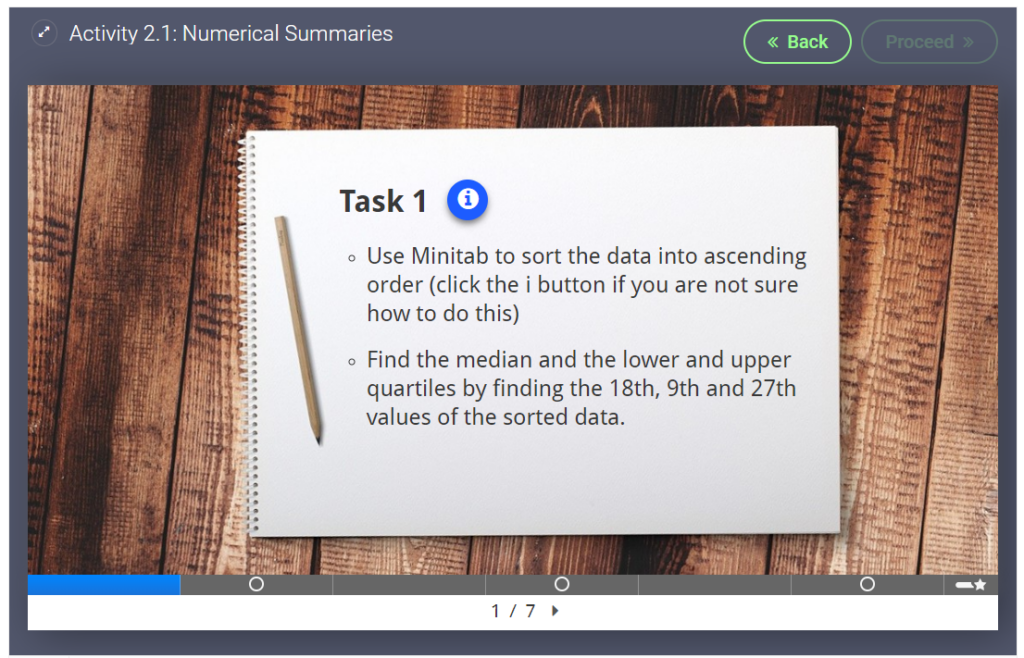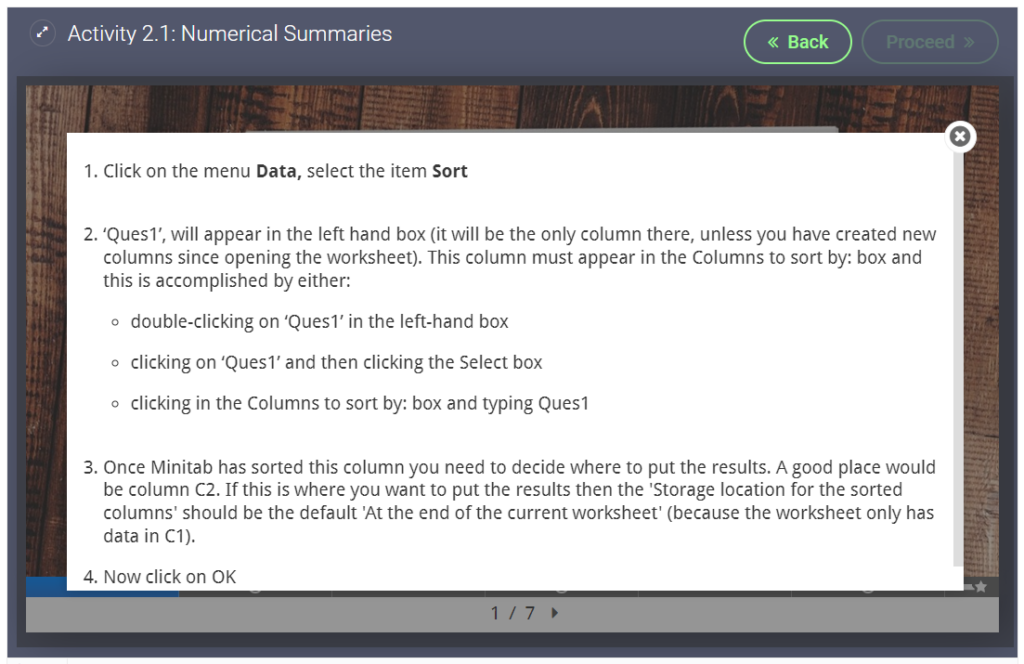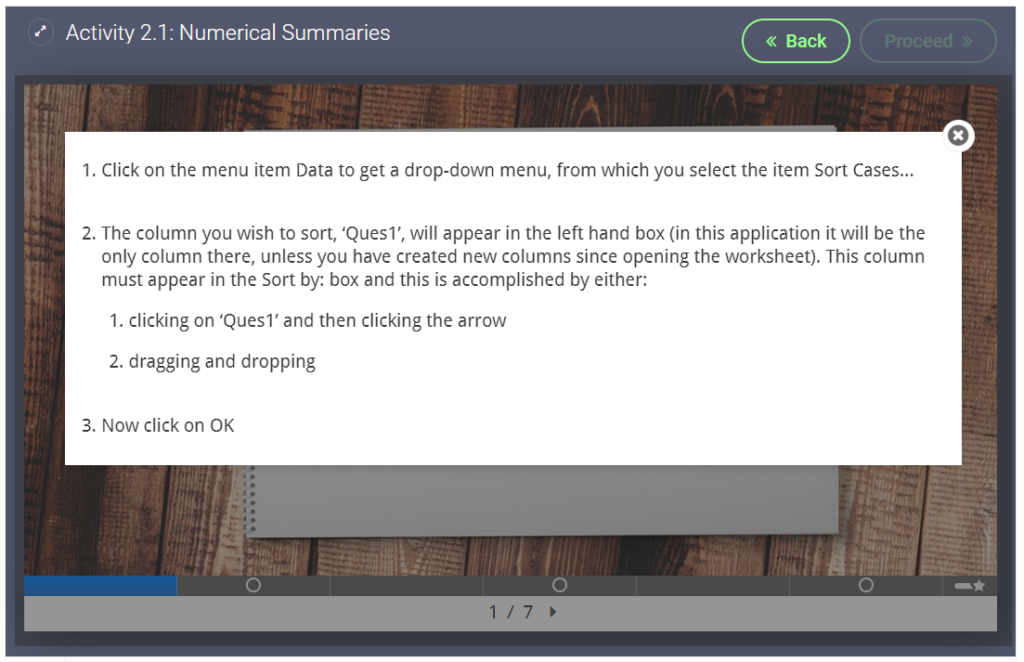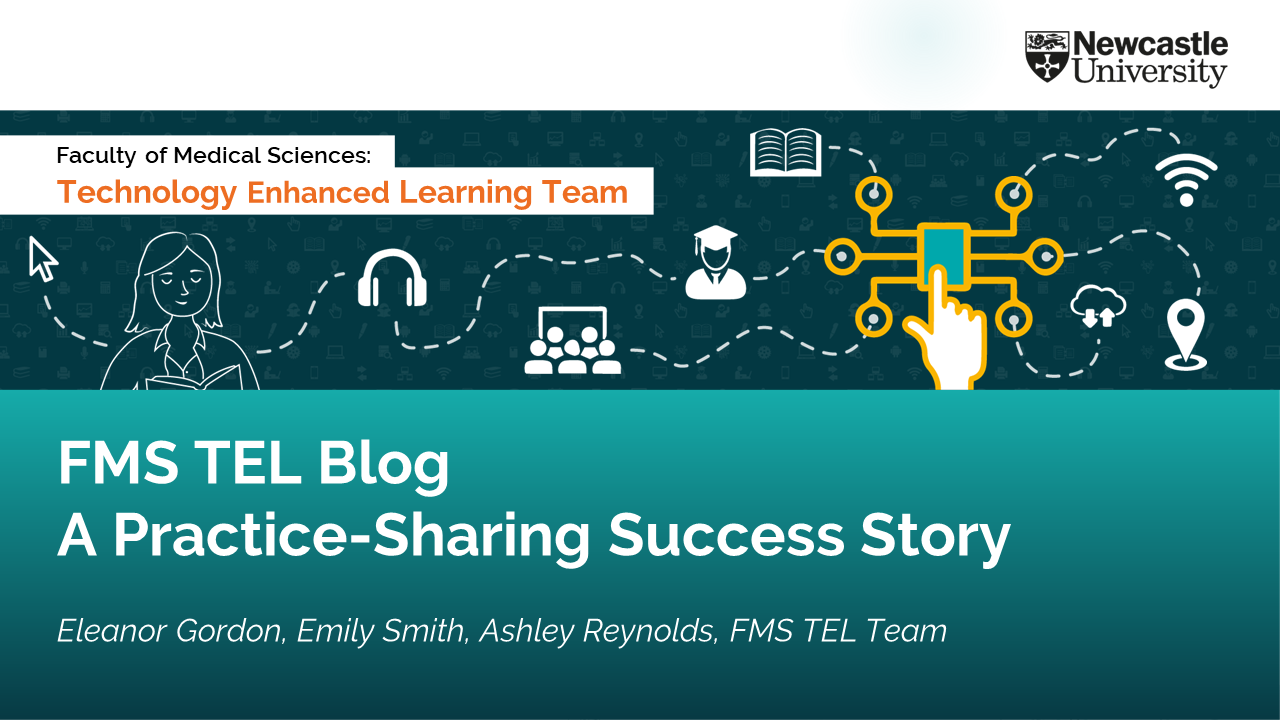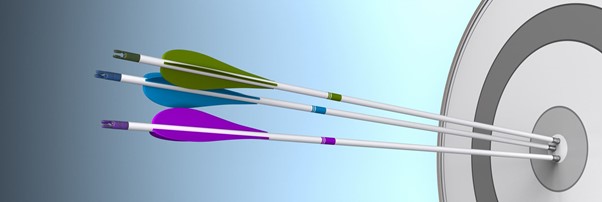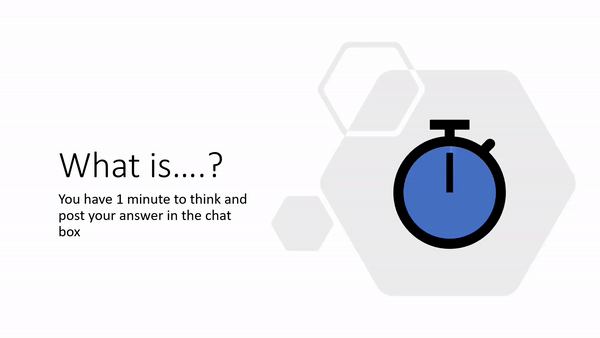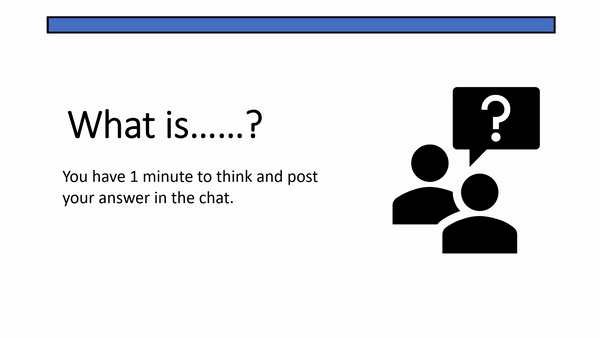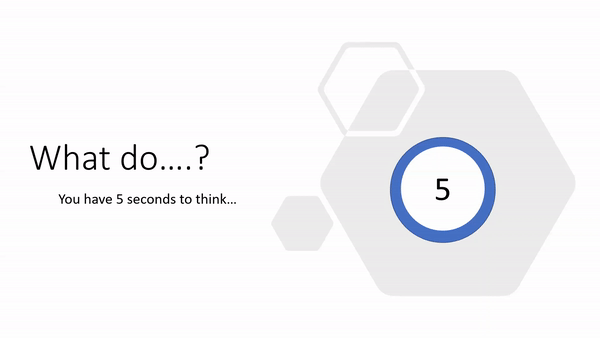The following list of free resources has been compiled by OpenAI and offers free training courses, lesson plans and student resources that can be shared with learners.
Online training and guidance on the use of AI in education
- Wharton Interactive’s Faculty Director Ethan Mollick and Director of Pedagogy Lilach Mollick offer a free five-part online course for educators on how the latest large language models, including ChatGPT, can be used to enhance teaching and learning.
- aiEDU hosts free webinars on the use of AI in education. Educators can sign up here for their upcoming webinars in the fall.
- The International Society for Technology in Education (ISTE) offers a 15-hour, instructor-led online course to train educators on how to help their students learn about AI and a guide for school leaders that provides practical tips on how to promote the responsible and ethical use of AI in schools.
- Microsoft offers a free online course for educators on how they can use AI to improve learning outcomes, reduce educator workload, and increase learner engagement.
- Code.org, ETS, ISTE and Khan Academy offer a free online learning series for educators interested in learning about AI and how it can be leveraged to improve student outcomes.
Lesson plans and learning activities about AI
- aiEDU provides a wide variety of free lesson plans and learning activities that any teacher, regardless of their level of AI expertise, can use to spark their students’ curiosity and engage them in lively discussions about AI capabilities, challenges and ethics.
- MIT’s Day of AI offers free curriculum and activities that teachers can use to introduce K-12 students to AI and how it shapes their lives.
- Stanford Graduate School of Education, Stanford Accelerator for Learning and Institute for Human-Centered AI offers CRAFT, a free online collection of research-based AI literacy resources developed with high school teachers that they can use to help students explore, question, and critique AI.
Education products built on top of OpenAI’s models
We’re also excited by the early promise of AI powered education tools that our partners are building on our platform. Here are just a few illustrative examples.
- Khan Academy, a nonprofit that offers online lessons to students of all ages, uses GPT-4 to power Khanmigo, a tool that functions as both a virtual tutor for students and a classroom assistant for teachers.
- Canva, an online design platform, uses OpenAI’s large language models to power Magic Write. It offers Magic Write for free to educators, who use the tool to create presentations, classroom activities and lesson plans.
- Duolingo, a language online learning company, uses GPT-4 to power Roleplay, an AI conversation partner that practices real world conversation skills with learners, and Explain My Answer, which learners can use to gather deeper understanding on their mistakes.
- edX, a global online learning platform, uses GPT4 and GPT3.5 to support digital tools that deliver real-time academic support and course discovery assistance to online learners.
Source: Are there any resources for educators to learn more about AI? | OpenAI Help Center






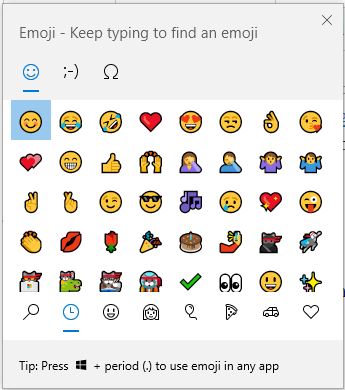


 H5P
H5P