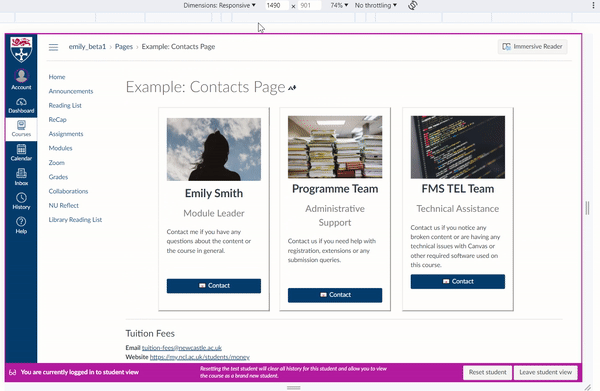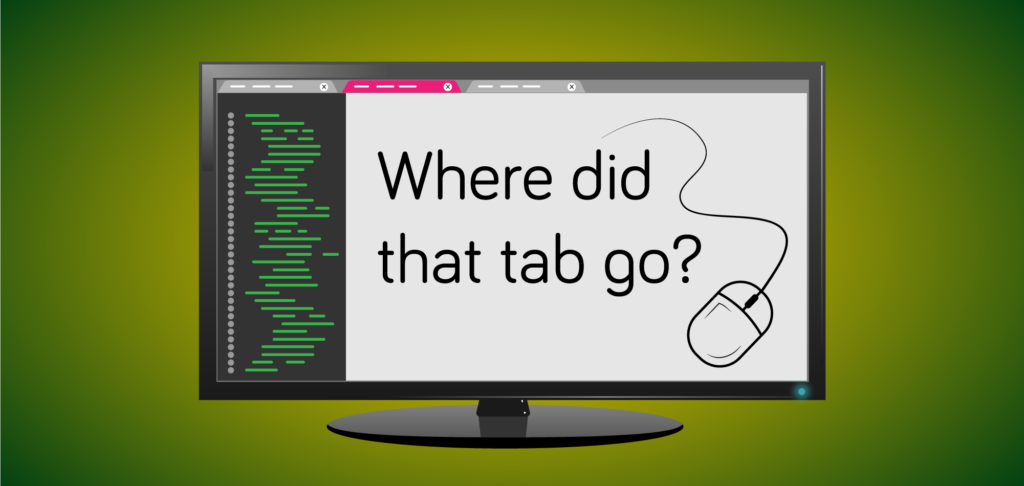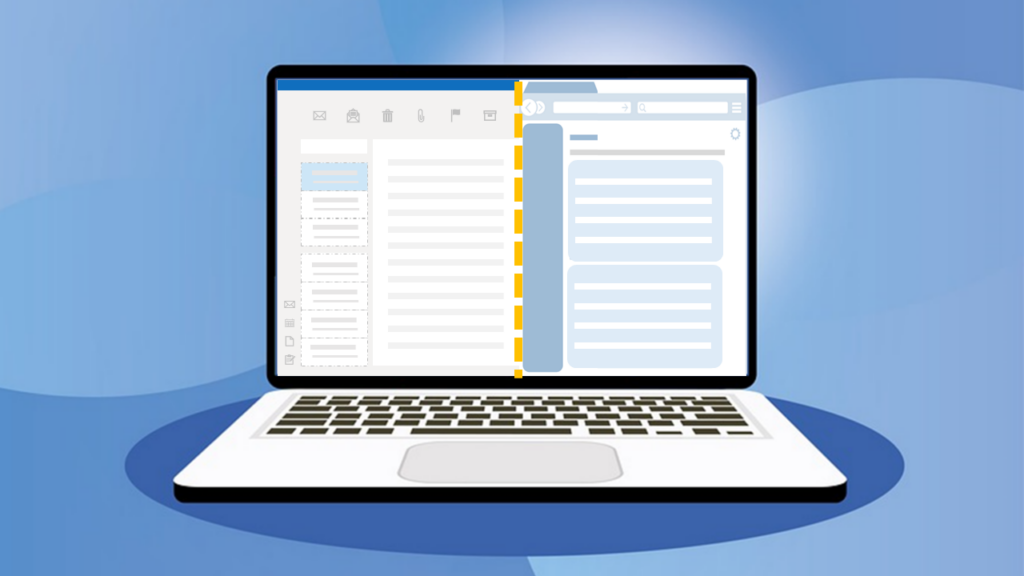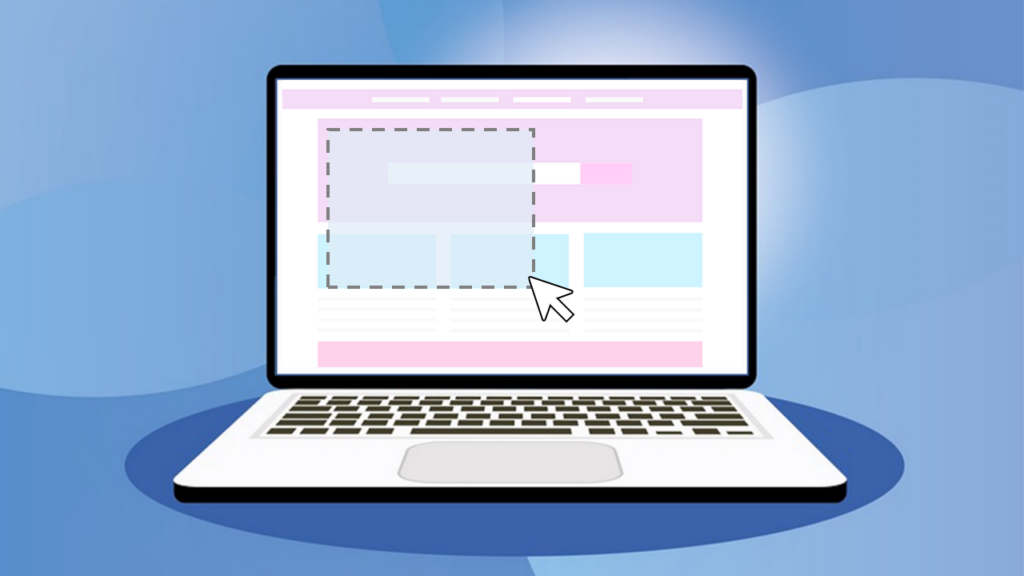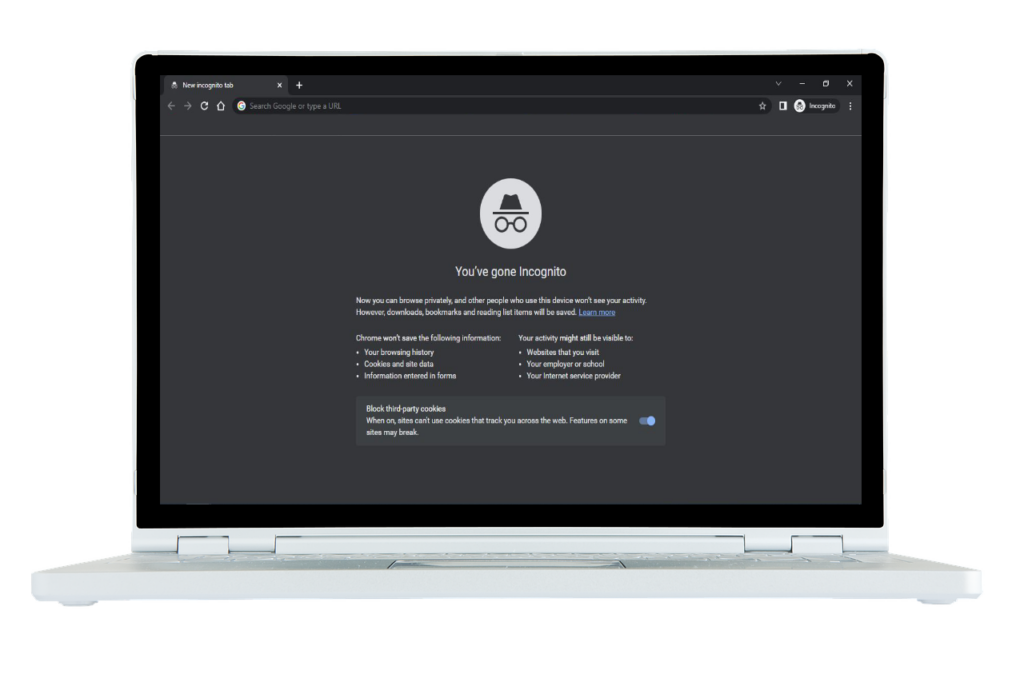Thanks to everyone who submitted their favourite keyboard shortcuts. Here is a round up of all the shortcuts mentioned:
| Shortcut | Function |
|---|---|
| Windows key +E | Open File Explorer |
| Windows: Ctrl + Shift + V Mac: Option + Shift + Cmd + V | Paste text without Formatting |
| Windows: Ctrl + Z Mac: Cmd + Z | Undo |
| Windows: Ctrl + Shift + Z or Ctrl + Y Mac: Cmd + Shift + Z | Redo |
| Windows: Windows key + L Mac: Control + Cmd + Q | Lock your Computer |
| Windows: Ctrl + Shift + T Mac: Cmd + Shift + T | Reopen Closed Tabs Reopen a tab in Chrome |
| Chrome: Ctrl/ Cmd + Shift + N Firefox: Ctrl/ Cmd + Shift + P Safari: Cmd + Shift + N | Incognito Mode |
| Windows: Windows + Shift + S Mac: Shift + Cmd + 4 | Snipping Tool |
| Windows: Ctrl + K Mac: Cmd + K | Insert a Link |
| Windows key + left/right/up/down | Arrange Windows |
| Windows: F12 Mac: Cmd + Opt + I | Developer Tools Device Mode |
| Windows: Window + A > Focus Assist Mac: Option + click Notification Center icon | Focus Assist/Do not disturb |
We will be starting a new and exciting series in 2024!