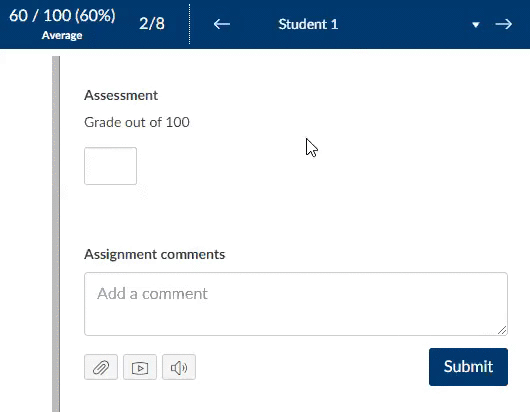Why use a glossary?
“A glossary is a great reference tool for a student, especially when they’re studying material which is quite technical and contains a vocabulary which is specific to the subject.”
David McGeeney, MCR8019 Module Leader
“Well, our students come from a diverse range of professional backgrounds, are based in different countries and have different experiences. And when you’re dealing with clinical scenarios you really can’t afford to allow confusion and misinterpretation to happen, especially where the subject material is quite technical. Adding a glossary to ONC8004: Developments in Diagnostic Imaging in Oncology allows us to focus the webpage content on teaching and learning whilst linking to explanatory terms for those who need it.”
Victoria Hewitt, ONC8004 Module Leader
Benefits of using a Glossary
- Ensures all students are familiar with discipline specific vocabulary
- Provides a reliable reference tool students can use throughout their studies
- Content can be more concise
- Easy to create
- Can be rolled over year after year
Making your own Glossary
It could be as simple as having a dedicated page located near the start of the content which students can reference throughout the course.
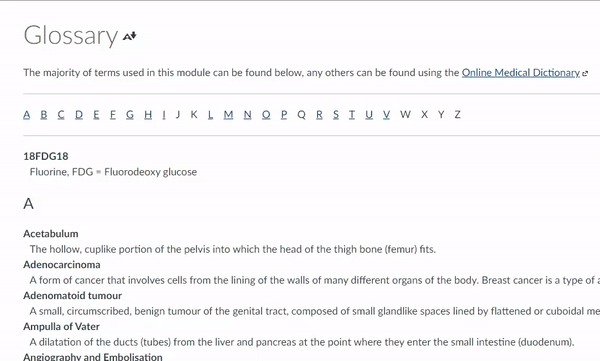
You can view example glossaries in the FMS Community, along with instructions on how to add navigation options such as an A-Z menu at the top and ‘Back to top’ links.