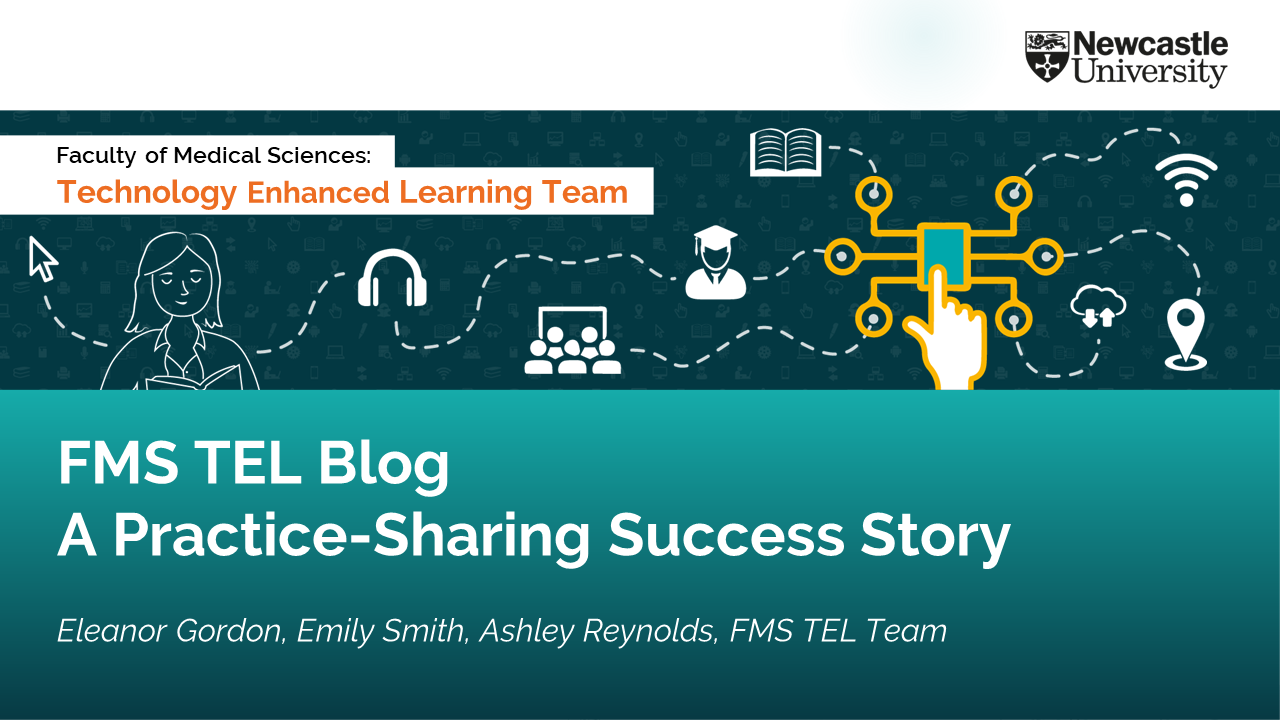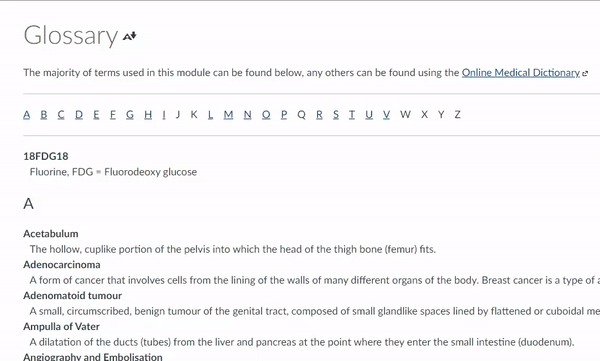This post is a review of the conference experience by FMS TEL members John Keogan and Andy Stokes.
This years conference was going to be a bit different to any conference we had ran in the past, the decision was made for the 2022 conference to be hybrid! We would run in-person presentations, online only sessions, and some sessions would be a hybrid of both. We were excited to take advantage of the video-conferencing technologies on offer within the University.
Using lessons learnt from last years online version, we set out tasks to complete and deadlines to meet.
The Tasks
We divided the main tasks between us and ran through the list of jobs involved in preparing for the conference. We quickly realised that there was lot more involved than we initially thought!
The main tasks included:
- timetabling
- booking rooms
- communications (including mail merges)
- creating online conference materials
One aspect of the preparation was getting word out about the conference. We approached schools within the faculty and asked them to put up posters in areas with heavy footfall, as well as staffrooms. We put up posters in cafes, corridors and even lifts – please let us know if you saw them! We also requested that the campus messaging screens carried information about the conference in FMS areas.
Tips
Room Bookings
- Consider your criteria before booking, for example:
- ‘Is the room big enough?’
- ‘Do the speakers work?’
- ‘Can we connect a laptop to the projectors?’
- The room bookings website is not always accurate when you nominate the relative criteria; i.e. ‘Hybrid’, ‘videoconference’ etc.
- Give yourself enough time to visit the rooms in person (It’s also worthwhile booking the rooms for when you plan to test them, as they can be snapped up pretty quickly in term time).
- Reserved your rooms well in advance!
Technology
- Contact the Audio Visual team for a demonstration of the hybrid technology. They showed us how to set up and use the cameras and mics, and also how to troubleshoot common problems.
- Consider your booking platform and its limitations, we used workshops.ncl which required us to use an iCal maker so delegates could add the events to their diaries.
- Familiarise yourself with video editing software. As a team we edited the recordings using a mix of ReCap, Premiere Pro and Adobe Rush.
- Schedule a block of time to review captions. We have some excellent posts on how to edit your captions.
Conclusion
Overall, the conference was a great success and we all enjoyed our time being part of the 2022 FMS TEL Conference team.
Being new to running a conference we developed skills and knowledge during the journey. The encouragement and support from our team helped ensure that we fulfilled our tasks and that looming deadlines were met.
We learned things that we will do different, or better, next year and we hope the tips shared in this post will be a good starting point for anyone wanting to run their own conference.