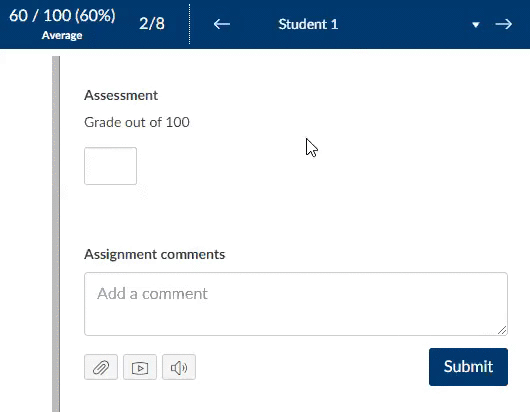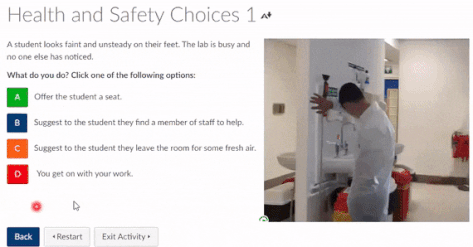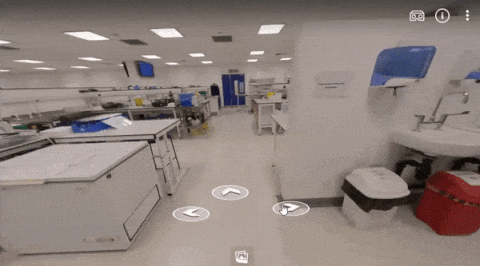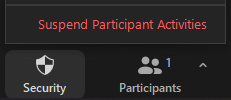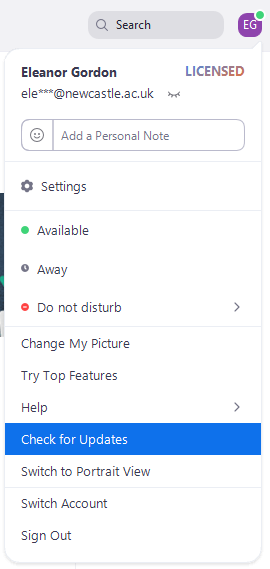In December 2020 I had the opportunity to attend the Association for Learning Technologies’ Winter Conference. One of the presentations at the conference really struck a chord with me and I would like to share a synopsis of what was discussed.
Presenters Sharon Flynn, Natalie Lafferty, John Traxler, Bella Abrams, and Lyshi Rodrigo sat on a panel discussing an Ethical Framework for learning technology. They discussed what they perceived as the biggest issues around ethical teaching and learning digitally.
One of the primary concerns driving the development of an Ethical Framework is the inevitable power relationship learning technologies create between teachers and their students. For example, how can monitoring work in the right way, where it is not there as a policing tool, but rather as a tool for aiding engagement and learning. One of the panellists suggested a simplified form of terms and conditions could go a long way to pacifying student concerns over any form of monitoring.
There are inherent principles about trust and reliability in the digital world. This is evident in many sectors but likely not more than in the surveillance culture of the digital world. We have, therefore, the responsibility to help protect students, and colleagues, as we become more aware of ethical challenges in the digital world.
Another concern relates to fair access. What ethical role does the institution have in ensuring all students have access to the digital tools, such as laptops and broadband internet? What is considered adequate and equitable? How logistically can this be accomplished? And, this is not simply a problem for students. Some teachers will also experience digital tools poverty. This would also include training for students and teachers in the systems, programs, and tools they would be expected to use. (Something that Newcastle University is working hard to ensure exists to support students and teachers in the unique set of circumstances following of from Covid-19.)
Another question brought up was what constitutes harm? This question would be at the heart of an Ethical Framework. How do we as institutions identify harm caused by digital teaching and learning and mitigate it? For example, how does proctoring and the use of e-resources impact students. What about productivity measures? These could potentially be arbitrary and misrepresent what really matters. Some people think these are easy solutions for the current challenges, but they invite the need for an Ethical Framework.
The implications of GDPR and its potential successor also impact the need for an Ethical Framework. Professional bodies are not necessarily thinking of the problems related to approaches like proctoring. So, any Ethical Framework must be rooted in context of principles and be ever aware of the needs and where importance lies withing various other cultures.
This all leads to the need to develop an Ethical Framework for teaching and learning digitally. The panellist suggested that we start from a position of respect and use our values to build an Ethical Framework including student voice.
This summary of the impetus and content of what may be needed in an Ethical Framework for teaching and learning online is certainly worth considering as we enter into the new normal that will likely contain more online teaching than we had pre-Covid. I would be interested to hear (reply below) what you think about what the ALT panellists had to say and what your views on such an Ethical Framework should and could be.