This blog will show you regular posts from the FMS TEL team, as well as contributions from the rest of FMS. You can explore blog content by scrolling down the page, or selecting categories or topics of interest from the right hand side of the page. You can also offer your own contributions via the Contribute page above. We hope this blog will be of use to you, and look forward to hearing your feedback on the blog and our trailer.
Ethical Framework for Digital Teaching and Learning
In December 2020 I had the opportunity to attend the Association for Learning Technologies’ Winter Conference. One of the presentations at the conference really struck a chord with me and I would like to share a synopsis of what was discussed.
Presenters Sharon Flynn, Natalie Lafferty, John Traxler, Bella Abrams, and Lyshi Rodrigo sat on a panel discussing an Ethical Framework for learning technology. They discussed what they perceived as the biggest issues around ethical teaching and learning digitally.
One of the primary concerns driving the development of an Ethical Framework is the inevitable power relationship learning technologies create between teachers and their students. For example, how can monitoring work in the right way, where it is not there as a policing tool, but rather as a tool for aiding engagement and learning. One of the panellists suggested a simplified form of terms and conditions could go a long way to pacifying student concerns over any form of monitoring.
There are inherent principles about trust and reliability in the digital world. This is evident in many sectors but likely not more than in the surveillance culture of the digital world. We have, therefore, the responsibility to help protect students, and colleagues, as we become more aware of ethical challenges in the digital world.
Another concern relates to fair access. What ethical role does the institution have in ensuring all students have access to the digital tools, such as laptops and broadband internet? What is considered adequate and equitable? How logistically can this be accomplished? And, this is not simply a problem for students. Some teachers will also experience digital tools poverty. This would also include training for students and teachers in the systems, programs, and tools they would be expected to use. (Something that Newcastle University is working hard to ensure exists to support students and teachers in the unique set of circumstances following of from Covid-19.)
Another question brought up was what constitutes harm? This question would be at the heart of an Ethical Framework. How do we as institutions identify harm caused by digital teaching and learning and mitigate it? For example, how does proctoring and the use of e-resources impact students. What about productivity measures? These could potentially be arbitrary and misrepresent what really matters. Some people think these are easy solutions for the current challenges, but they invite the need for an Ethical Framework.
The implications of GDPR and its potential successor also impact the need for an Ethical Framework. Professional bodies are not necessarily thinking of the problems related to approaches like proctoring. So, any Ethical Framework must be rooted in context of principles and be ever aware of the needs and where importance lies withing various other cultures.
This all leads to the need to develop an Ethical Framework for teaching and learning digitally. The panellist suggested that we start from a position of respect and use our values to build an Ethical Framework including student voice.
This summary of the impetus and content of what may be needed in an Ethical Framework for teaching and learning online is certainly worth considering as we enter into the new normal that will likely contain more online teaching than we had pre-Covid. I would be interested to hear (reply below) what you think about what the ALT panellists had to say and what your views on such an Ethical Framework should and could be.
Animated GIFs for Instruction and Demonstration
Animated GIFs are a great alternative to short videos or sets of screenshots. They can be used to display short moving images that can be looped to play repeatedly. The example GIF below takes the place of a series of screenshots demonstrating how to access a menu in Canvas.
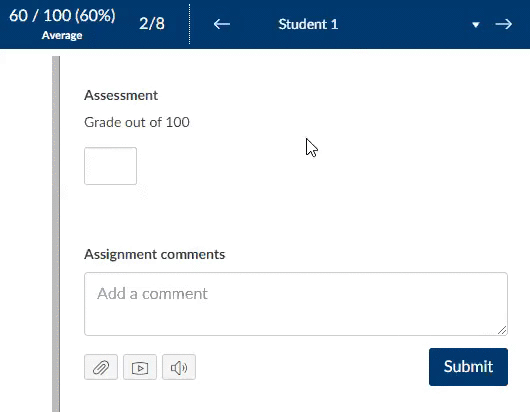
Making your own GIFs
To make your own animated GIF, first record your screen as you perform the steps you want to illustrate. You can use Zoom for this, or any other screen-recording software you are comfortable with. Once you have your video, upload this to a video-to-GIF converter online. The best choice at the moment is ezgif – it has a wide range of features and good terms of use. They don’t store your file or claim any intellectual property rights over anything you upload, and your file is removed from the server in an hour. It’s always worth double-checking these online tools to make sure the terms are reasonable.
Using ezgif it is possible to crop the screen recording to show the specific part you are focusing on, and you can trim the clip to start and end where you need it to. Other settings include changing colours and setting how many times you want the animated GIF to loop.
Once you have created your animated GIF and have saved it, you can add it to a Canvas course in the same way as any other image.
The advantages of using GIFs
- Compared with video, they minimise the storage space needed for the content, reducing data needed and loading times.
- They can replace long sets of screenshots to show stages of a process. Often these screenshots take up a lot of space, and text can get lost amongst the large images.
- They can be made quickly with no need for specialist skills or software.
- Recently a change in Apple software made some other types of video and animation – those displayed in iframes – impossible to access using the Canvas app on iPhone. GIFs are a very accessible format and don’t require iframes to work, so using them where possible avoids this issue.
- Some older formats of animations have become obsolete – animated GIFs have been around for over 25 years and show no signs of disappearing.
Uses for GIFs
- To illustrate a couple of steps in using some software.
- To show a series of improvements or changes to a document or file.
- To show consequences of changing parameters in a simulation.
- To illustrate the differences between a series of images, such as diagnostic scans.
Technology in your pocket
We have had a few enquiries via FMS Enquiries about getting tasks done without specialist equipment we would normally have on hand in our offices.
We have recently added some information to the FMS Community on how to use mobile devices to produce learning materials. A kind of Do It Yourself guide for producing materials from home or on location.
Create video, audio, images, presentations, conduct meetings, and communicate with students and staff. Set students tasks to do on their own devices. Check it out here: https://ncl.instructure.com/courses/30988/pages/technology-in-your-pocket.
Your device may not have all the features identified, but it may give you some ideas.
Branching Activities
Following a request to create branching activities for the BMS Health and Safety Course, we have added an example of a branching activity to the FMS Community so that others can try these out. These activities can be used to present a scenario with a range of options for students to follow, like a choose-your-own-adventure book.
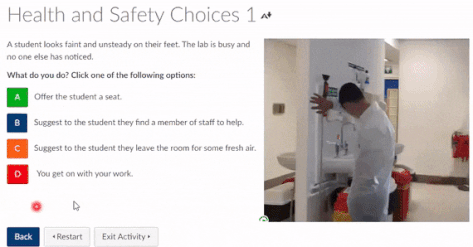
A branching activity was included in the Health and Safety course this year to guide students through a scenario where a fellow student becomes unwell. At each stage, some information and a set of choices is presented. The student clicks through to discover the consequences of their choices, and finally, an outcome is presented. Students can run through the activity multiple times to try out different paths through the scenario.
These activities are built by setting up pages in Canvas to represent each stage and adding buttons that link pages together in the right order depending on the choices.
You can try out an example branching activity in the FMS Community. This example has 13 different pages, including a landing page where students start the activity. The number of pages you need to create will depend on how complex you want your scenario to be.
If you’d like to try making your own branching activity, you can find instructions here: https://ncl.instructure.com/courses/30988/pages/creating-branching-activities.
360° Images
Prompted by the need to show students FMS teaching labs, we have added some information around 360° images to the FMS Community, including example images and how these images are captured, processed and made ready for viewing. This work results in images which can be viewed on screen or using a VR headset.
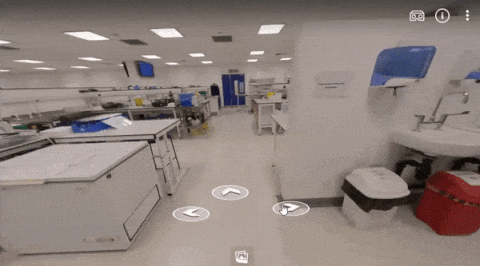
These images have a variety of uses, including:
- allowing students to view places they may otherwise never see in person
- allowing students to see facilities such as labs before they arrive on campus
- students can familiarise themselves with the layout of a room or building
- taking activities in a safe controlled realistic environment, for example identifying hazards without putting themselves at risk
- helping students learning at a distance to feel like they are part of the institution
As well as single images, it is possible to connect a series of images to create tours. Users can then click one place to the next in a series of linked 360 images – like in Google Map Street View. Video tours can also be created.
Recently we used these images to provide a virtual induction to FMS labs as part of a health and safety course. To see the full case study, visit the FMS Community.
Accessibility and Ally
This week I have been working on how to improve accessibility of resources, focusing particularly on the four commonest issues flagged by Ally in Canvas. I have been working on the BMS Health and Safety course to check its accessibility. I found that while it’s easy to add an image description in the Ally view within Canvas, I wasn’t familiar with how to correct issues within the PDF itself. After a few searches online, I was able to come up with a guide to help others fix these issues. A quick summary is below. You can access the full walkthrough on the FMS Community.
The four commonest issues I found were; a lack of image descriptions, a lack of headings, the lack of document title, PDFs not being tagged.
Find the Original Document
These can be added under image formatting tools in Word and PowerPoint.
Add or Define Headings
Make sure you are using the built-in style galleries and slide templates to format your document. This makes it easier for screen-readers to understand the structure of the information.
Add a Document Title
This setting lives on the ‘Info’ tab of a file – one that I had never paid attention to before!
Tag your PDF
After you have saved your file, you can also export it to PDF from the option on the same menu. Go to the advanced settings area and you can make sure that your PDF maker will include bookmarks and headings.
You can access the full walkthrough for each of these steps on the FMS Community. More information about Ally and accessibility is available via LTDS.
New Zoom Features Released
Some new Zoom features have been pushed today, a few of which have some clear benefits for users in FMS.
Share Multiple Programs at Once allows you to share more than one window with your audience, without having to share the entire desktop. This will be particularly useful if you need to go between a PowerPoint and a webpage, or another piece of software. You can now do this without worrying about accidentally having your emails pop up! The windows are arranged on the participants’ screens exactly as you have them arranged on your desktop, allowing you to rearrange/overlap or change their relative sizes. The image broadcast will update as you do this. To start sharing multiple programs, select the screenshare of one window as usual, then hold Ctrl and click on any additional programs you’d like to include. When you’re ready, click ‘share’.
Suspend Participant Activity acts as a sort of emergency brake in case of serious disruptions. You can disable all microphones, screen sharing and videos at once to stop any disruptive behaviour and give yourself time to remove the unwanted user without the pressure of ongoing interruptions.
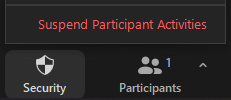
To update your Zoom client, click on your profile picture/initials in the top right of the main Zoom window and then click ‘check for updates’. Follow the prompts to complete the update.
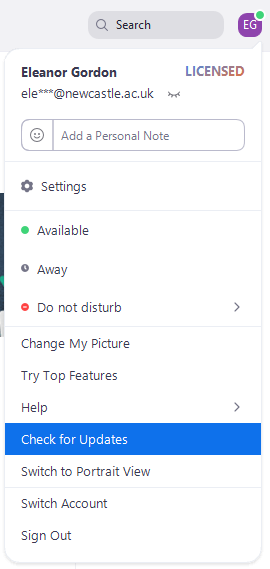
The full list of changes can be seen in detail on the Zoom website.
The FMS Community has more detailed walkthroughs relating to security settings and managing disruptions in Zoom, including downloadable guides.
Creating Buttons in Canvas
We have recently added a page to the FMS Community showing how you can add buttons to your pages. To add a button to your page, you just need to add a little snippet of HTML in the required place, and alter the specifications to suit what you’d like.
You can view the full instructions on the FMS Community page.
The button code is simple to edit following the instructions above, and buttons can be used for a range of purposes, such as navigating forward and back through a course, or links to external resources.
They come in a range of predefined colours, and are automatically formatted to look in keeping with the rest of your content.
Buttons can make your content more visually appealing, and can improve ease navigation through content. If you have a link that you want to stand out, try adding a button to your page!

